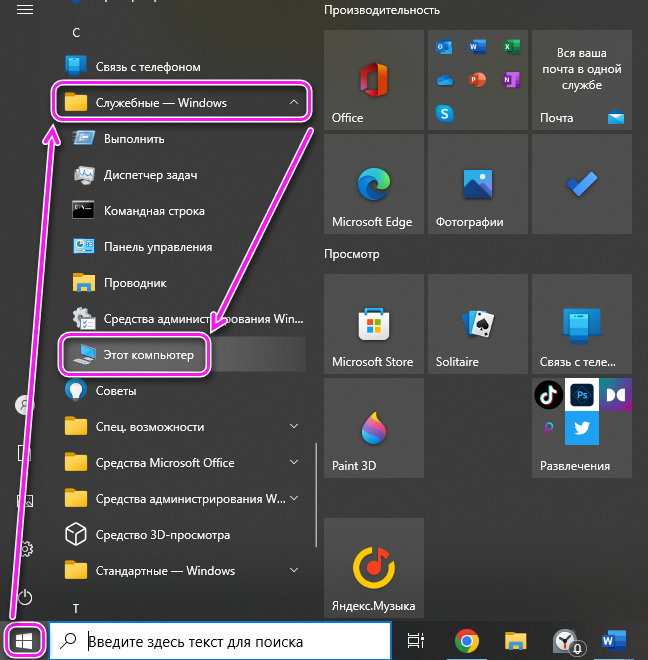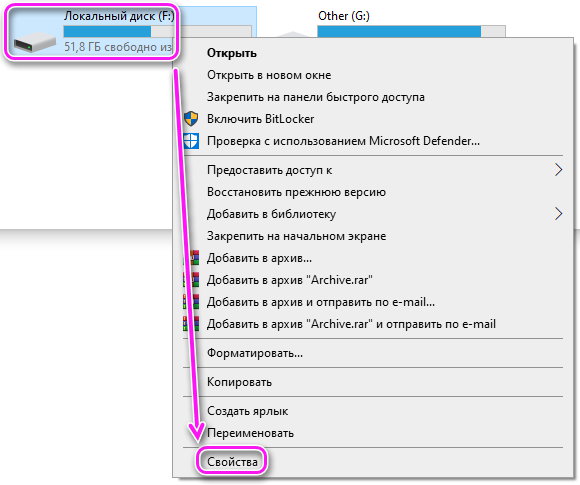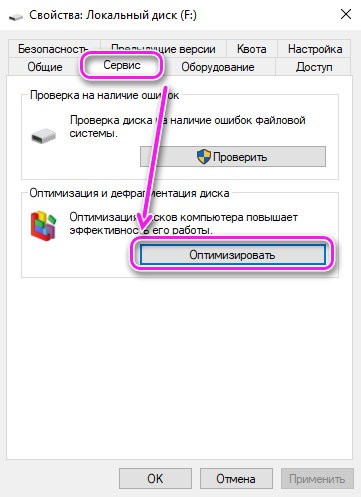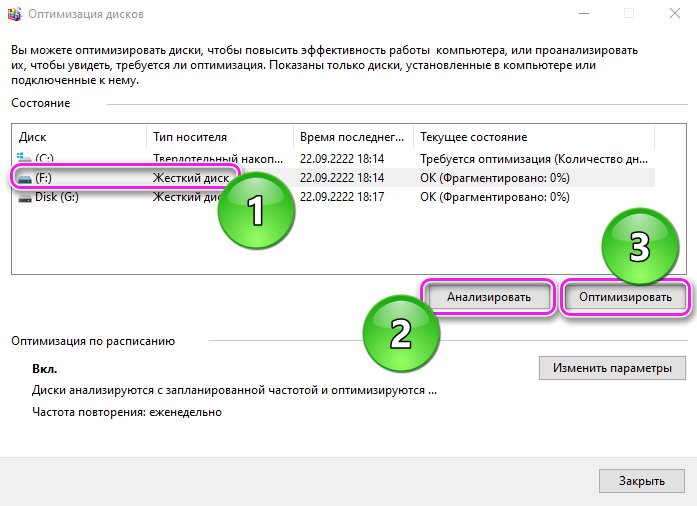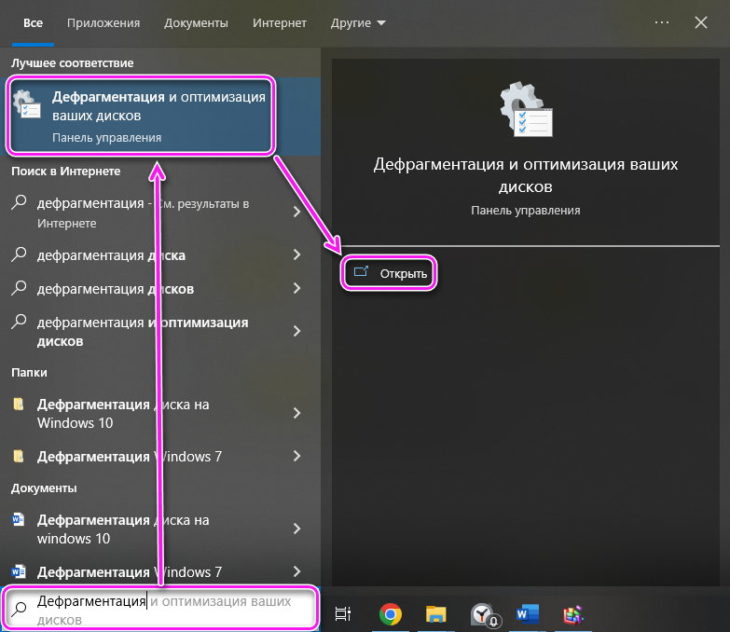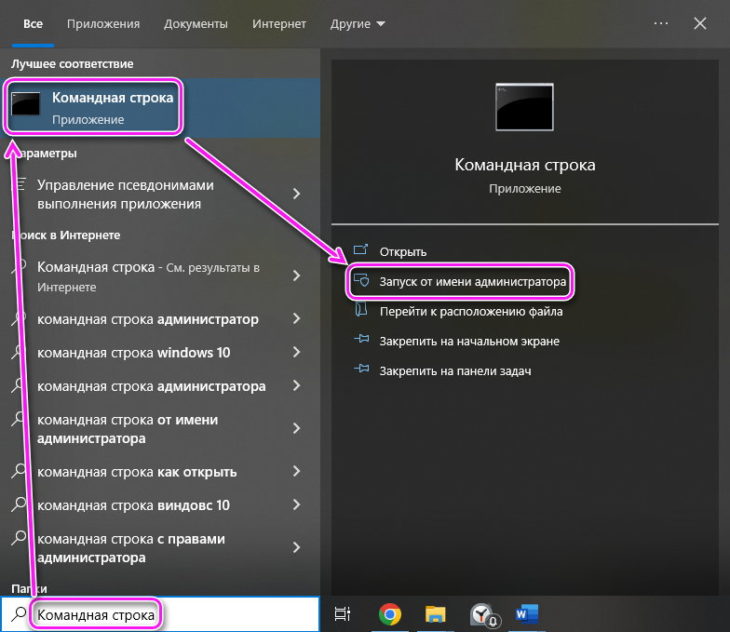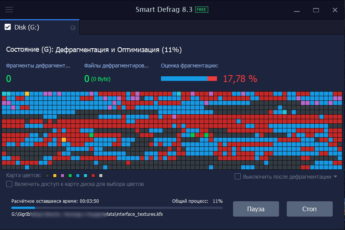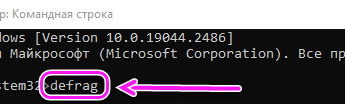Дефрагментация диска на Windows 10 оптимизирует работу HDD путем переноса файлов на близкое расстояние друг к другу и устранения пустых участков памяти, образовавшихся после удаления данных, программ или игр.
Как провести дефрагментацию
Для этого в Windows 10 используют встроенные в ОС инструменты или бесплатно скачивают программы с аналогичным функционалом.
Встроенные инструменты: способ 1
Самый простой способ выполнить проверку жесткого диска:
- Откройте «Пуск». Найдите и разверните в списке «Служебные». Щелкните по «Этот компьютер».

- Щелкните правой кнопкой мышки по локальному диску и выберите «Свойства» в контекстном меню.

- Далее нужно перейти во вкладку «Сервис» и щелкнуть по «Оптимизировать».

- Появится новое окно, где в «Типе носителя» выберите «Жесткий диск», затем включите «Анализировать». Если фрагментирование составляет более 10%, жмите «Оптимизировать».

Здесь же находятся настройки дефрагментации по расписанию: еженедельная, ежедневная с возможностью выбрать для каких дисков провести операцию.
Продолжительность оптимизации зависит от объема накопителя, количества размещенных на нем файлов и его технического состояния.
Способ 2
Этот вариант включает проверку накопителя также, как и предыдущей, но незначительно отличается последовательностью действий:
- В поисковую строку введите «Дефрагментация». Выберите строку с соответствующим названием и в дополнительном меню щелкните по «Открыть».

- Появится окно для выбора диска с возможностью запустить оптимизацию.
Сделайте все, как отмечено в первом способе. Если операция была выполнена недавно, то она будет длиться несколько секунд.
Способ 3
Существует способ, как включить проверку через командную строку Windows 10:
- В поиск введите «Командная строка», наведите на соответствующий раздел и выберите «Запуск от имени администратора». Следом появится вопрос о предоставлении расширенного доступа, жмите «Да».

- Теперь отдайте команду defrag и жмите «Enter». Появится перечень доступных для выполнения команд.
В нашем случае используем только несколько из них, а если точнее:
- D – производит дефрагментацию на многоуровневом томе;
- U – выводит состояние операции на экран;
- V – приводит отчет об окончании операции.
Как это выглядит на практике:
- Первым делом нужна команда – defrag.
- Следом укажите диск для проверки – в нашем случае это F:;
- Теперь отметьте задействованные опции через пробел, в примере: \D \U \V.
В итоге должно получиться так: defrag F: \D \U \V – используйте другие команды, которые сочтете нужными.
Если командная строка не запускается от имени администратора, значит вход в ПК осуществлен от лица гостя.
Дефрагментация с помощью программ
Софт используют чтобы проводить быструю оптимизацию или долгую, но более подробную. В качестве примера приведем Smart Defrag, разработанный IObit:
- После установки и запуска выберите диски, которые подлежат проверке.
- Наведите курсор на стрелку рядом с «Умная дефраг-ция» и выберите способ проверки щелчком левой кнопкой мыши.
- Когда проверка закончится, жмите «Финиш».
Только пользователь решает, какой способ дает лучшие результаты по проверке и оптимизации жестких дисков.